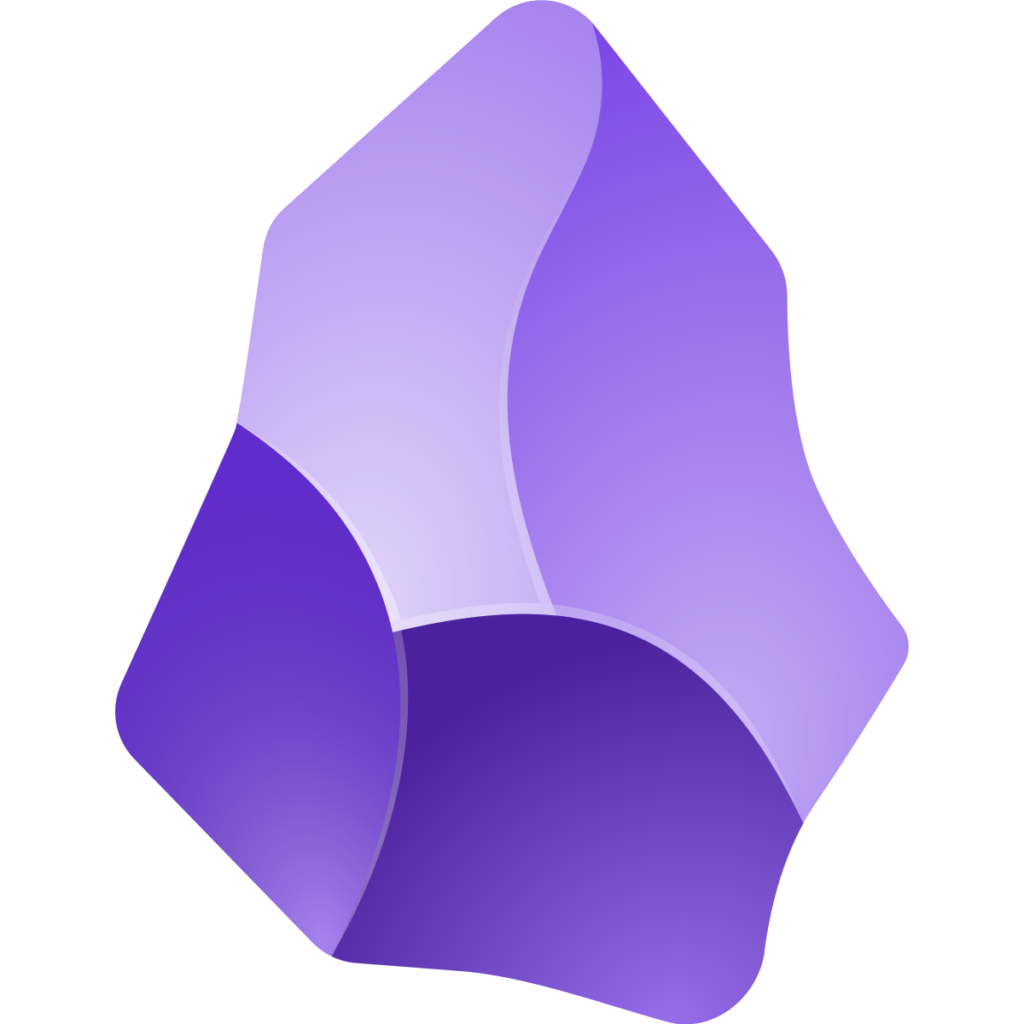Introdução
Obsidian é uma ferramenta poderosa de tomada de notas que utiliza Markdown para formatação. Com ele, você pode criar, organizar e interligar notas de maneira eficiente, facilitando a gestão de conhecimento pessoal. Este manual oferece uma visão geral das funcionalidades básicas e avançadas do Obsidian.
1. Instalação e Configuração Inicial
1.1. Download e Instalação
- Acesse o site oficial do Obsidian.
- Baixe a versão correspondente ao seu sistema operacional (Windows, macOS, Linux).
- Siga as instruções de instalação específicas para o seu sistema.
1.2. Primeiros Passos
- Abra o Obsidian após a instalação.
- Crie um novo “vault” (repositório de notas) ou abra um existente.
- Dê um nome ao seu vault e escolha o local de armazenamento.
2. Interface do Usuário
2.1. Painel Principal
- Sidebar Esquerda: Contém a lista de arquivos, buscador e outras ferramentas.
- Painel de Notas: Área onde você escreve e edita suas notas.
- Sidebar Direita: Pode conter plugins, backlinks, e outras funcionalidades adicionais.
2.2. Barras de Ferramentas
- Barra Superior: Contém ícones para criar novas notas, configurar as preferências e acessar a comunidade.
- Barra Inferior: Mostra informações sobre a nota atual, como palavras e caracteres.
3. Criação e Edição de Notas
3.1. Criação de Notas
- Clique no ícone de nota nova (
+) na barra lateral esquerda ou use o atalhoCtrl/Cmd + N. - Dê um nome à sua nota e comece a escrever.
3.2. Edição de Notas
- Markdown: Utilize a sintaxe Markdown para formatar seu texto. Veja o manual de Markdown no início deste documento para referência.
- Modo de Edição/Visualização: Alterne entre o modo de edição e visualização clicando no ícone correspondente na barra superior ou usando o atalho
Ctrl/Cmd + E.
4. Organização e Links
4.1. Pastas e Arquivos
- Criar Pastas: Clique com o botão direito na sidebar esquerda e selecione “Nova pasta”.
- Mover Notas: Arraste e solte notas entre pastas para organizar seus arquivos.
4.2. Links Internos
- Criação de Links: Use
[[Nome da Nota]]para criar links internos entre notas. - Backlinks: Veja todas as notas que linkam para a nota atual na sidebar direita.
5. Funcionalidades Avançadas
5.1. Tags e Metadados
- Adicionar Tags: Insira
#tagem qualquer lugar da sua nota para categorizá-la. - Frontmatter: Adicione metadados no início da sua nota usando
---e---para definir título, tags e outras informações.
---
title: Meu Título
tags: [tag1, tag2]
---5.2. Templating
- Templates: Use templates para criar notas com estrutura predefinida.
- Inserir Template: Clique no ícone de templates na barra de ferramentas ou use o atalho
Ctrl/Cmd + T.
6. Plugins e Customização
6.1. Instalar Plugins
- Acesse “Configurações” > “Plugins da Comunidade”.
- Navegue ou busque por plugins e clique em “Instalar” nos desejados.
- Após a instalação, ative o plugin.
6.2. Temas
- Trocar Tema: Acesse “Configurações” > “Aparência” e escolha um tema da lista ou baixe um novo da comunidade.
7. Sincronização e Backup
7.1. Sincronização Manual
- Use serviços de sincronização de arquivos como Dropbox, Google Drive, ou OneDrive para manter seu vault sincronizado entre dispositivos.
7.2. Sincronização Obsidian Sync
- Obsidian Sync: Um serviço pago oferecido pelo Obsidian para sincronização automática e criptografada entre dispositivos.
8. Atalhos Úteis
- Nova Nota:
Ctrl/Cmd + N - Abrir Nota:
Ctrl/Cmd + O - Modo de Edição/Visualização:
Ctrl/Cmd + E - Busca Global:
Ctrl/Cmd + Shift + F - Inserir Template:
Ctrl/Cmd + T
Conclusão
Obsidian é uma ferramenta flexível e poderosa para gestão de conhecimento. Com este manual, você está pronto para começar a explorar e aproveitar ao máximo as funcionalidades do Obsidian. Experimente diferentes configurações, plugins e fluxos de trabalho para encontrar o que melhor atende às suas necessidades.